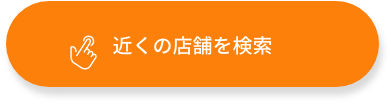Zoomとは、オンラインでビデオや音声会議ができるツールです。スマホやパソコン、タブレットなどのデバイスに対応しています。無料プランでも「参加人数は100人まで」「画面共有できる」「チャットを送れる」など、使い勝手に優れている点が魅力です。
Zoomのアイコンはどれもわかりやすい形をしているため、「初めてで使い方がわからない」という場合も、スムーズに利用できます。
今回の記事では、Zoomの基本的な使い方や機能、注意点をわかりやすく解説します。
そもそもZoom(ズーム)とは?
Zoomとは、オンライン上でビデオ・音声会議ができるツールです。パソコンやタブレット、スマホなど幅広いデバイスで利用できます。
無料プランでも最大100人まで利用可能です。さらに「画面共有」「リアルタイムで送れるチャット」など、多くの機能を搭載しています。そのため、よほど大規模でなければ、無料プランでもスムーズにミーティングや研修、ウェビナーなどを実施できるでしょう。
Zoomを始めるために必要な準備
Zoomを始める前に、利用方法や基本設定について把握しておきましょう。
Zoomの無料利用方法と基本設定
Zoomを無料で利用するには、最初に以下を準備しましょう。
①Zoomを利用するデバイス(スマホやパソコンなど)
基本的には、普段自分が利用しているデバイスでOKです。対応端末についてはZoomの公式サイトから確認できます。デバイスにカメラやマイクがなければ、外付けの製品を購入しましょう。
②安定したインターネット回線
Zoomは通信量の消費が大きいため、Wi-Fiやオフィスなどの安定した回線を利用することがおすすめです。インターネットカフェやコワーキングスペースなどでも安定した回線を使えるため、近くに店舗があれば活用しましょう。
③Zoomアプリのダウンロード
Zoomはブラウザでも利用できますが、「自分が会議を主催する」「スマホやタブレットから使う」という場合はアプリが必要です。Zoomのダウンロードセンターからダウンロードしましょう。
④サインアップ(アカウント登録)
ミーティングに参加するだけなら、アカウントは不要です。しかし、自分が主催したりメンバーを招待したりする際はアカウントが必要なため、作成しておきましょう。(パソコンの場合)Zoomトップ画面の右上にある「無料でサインアップ」からアカウントを作成できます。
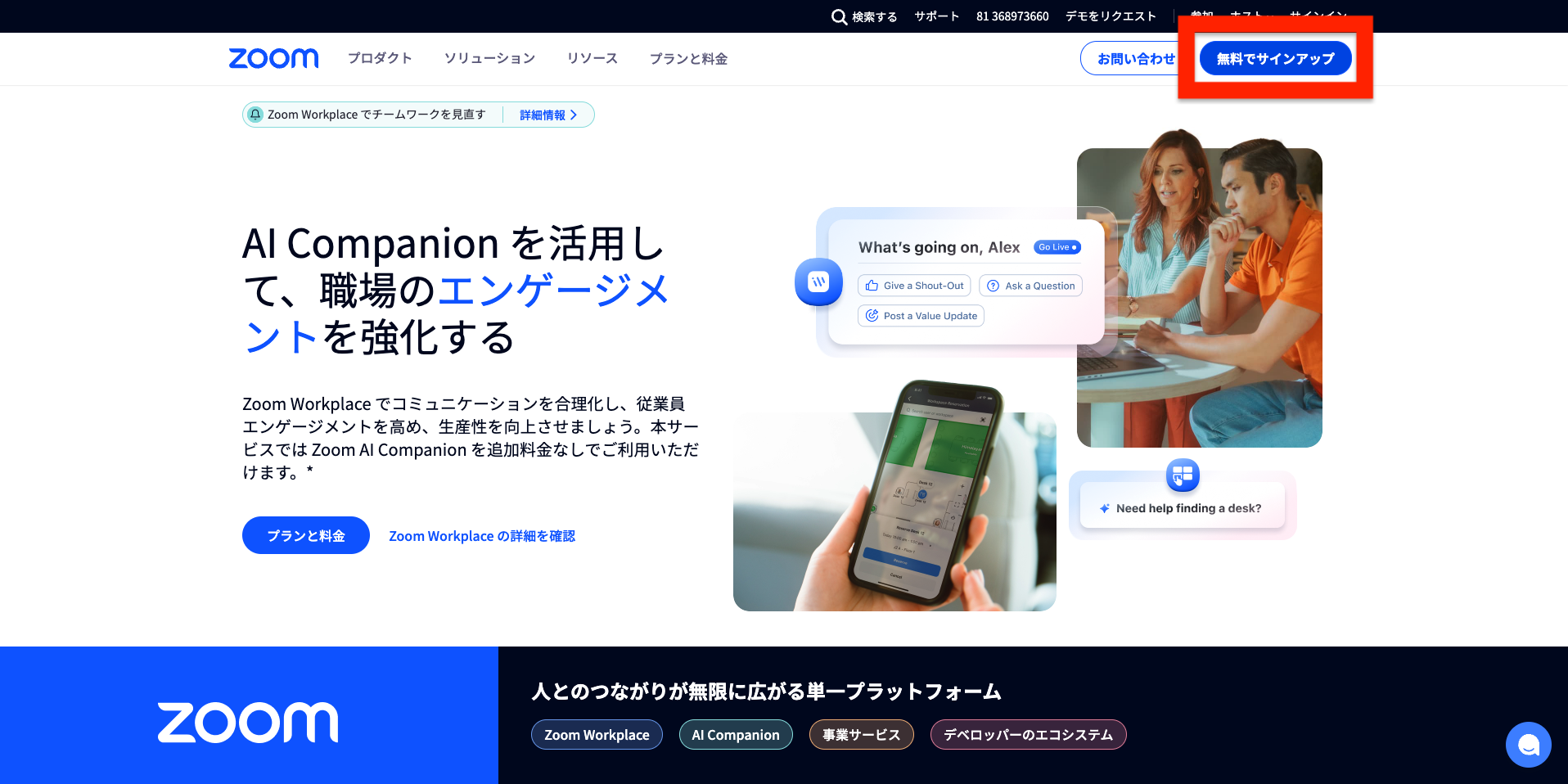
Zoomミーティングの参加・開催・招待・終了方法
それでは、Zoomミーティングの「参加・開催・招待・終了方法」を解説します。「スマホ・パソコン」のそれぞれについて解説しているため、自分が使うデバイスに合わせてご確認ください。
なお今回は、パソコンは「MacBook Air」、スマホは「Google Pixel 4a」を使用しています。
1:ミーティングへの参加方法
以下2パターンのいずれかで参加できます。
①メールに記載された招待用URLをクリックすれば参加できます。パソコン・スマホのどちらでも大きな違いはありません。
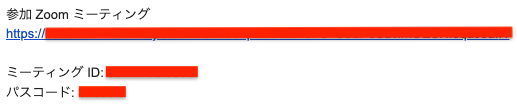
②招待用URLの下に記載されたミーティングIDとパスコードを打ち込んで参加できます。
【パソコン】
「ミーティングに参加」をクリックします。

記載された「ミーティングID」を入力します。名前も一緒に入力しておきましょう。
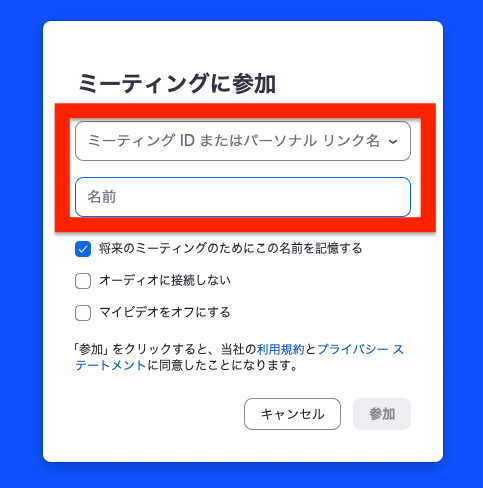
記載された「パスコード」を記入すれば入室できます。
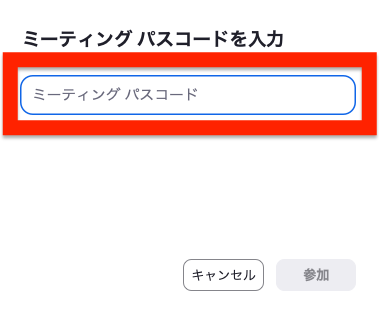
【スマホ】
アプリのトップ画面から「ミーティングに参加」をタップします。
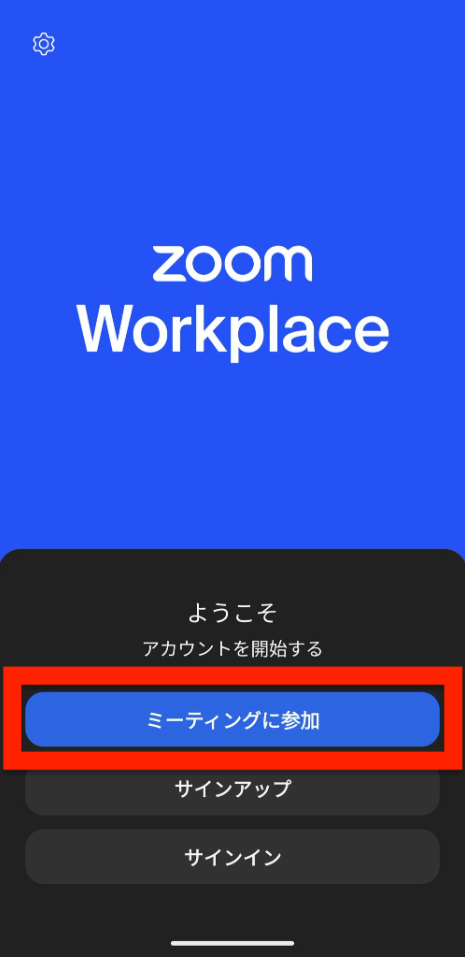
記載された「ミーティングID」を入力します。一緒にオーディオ接続やビデオの設定もチェックしておくとよいでしょう。
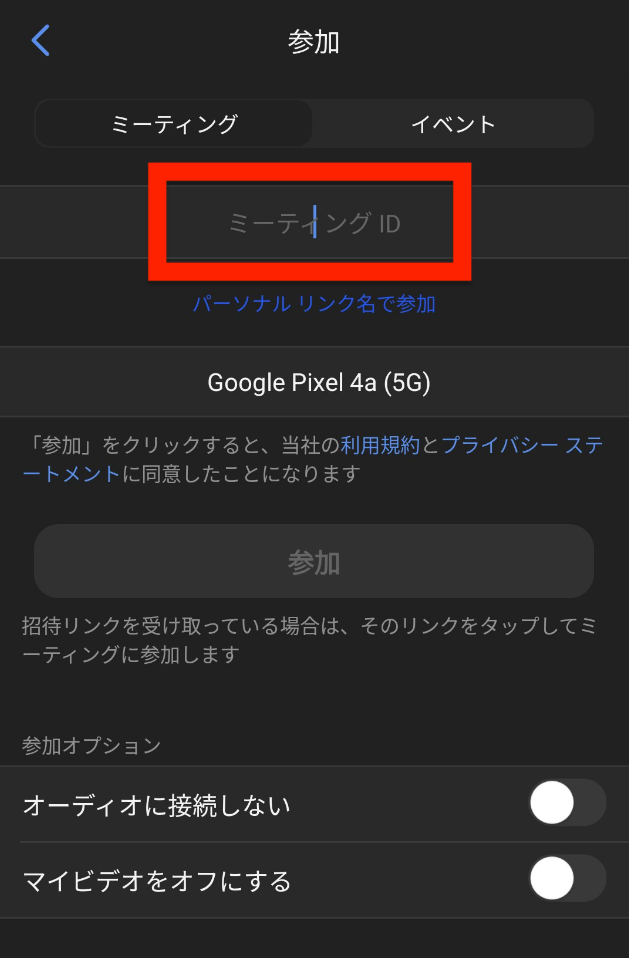
記載された「パスコード」を記入すれば入室できます。
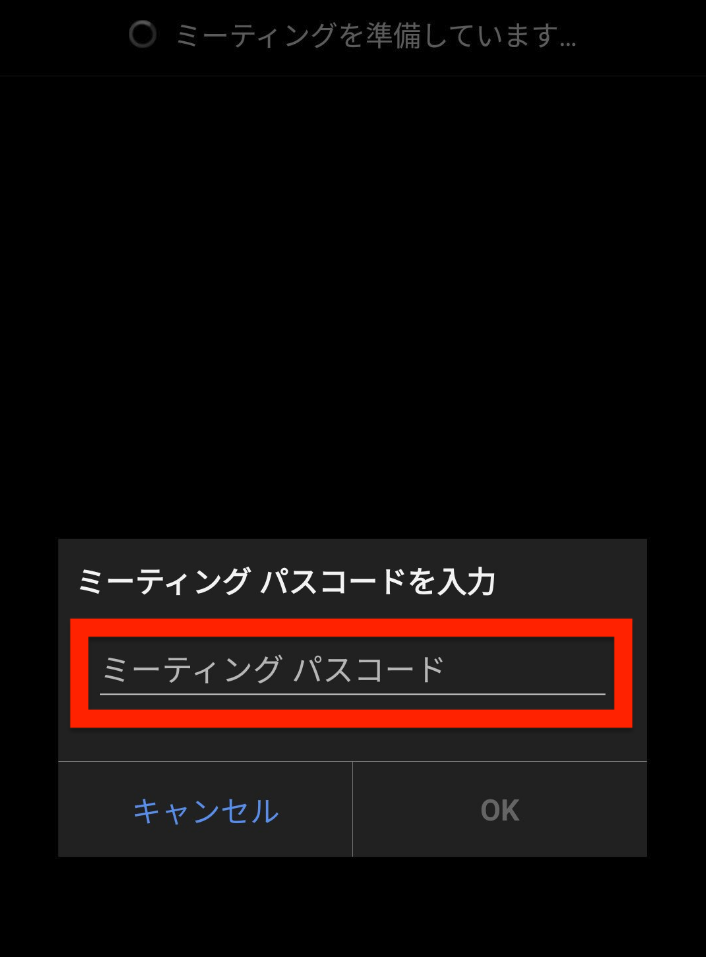
2:ミーティングの開催方法
ミーティングの開催方法には「すぐに開催する」「カレンダーに予約しておく」という2パターンがあります。
【パソコン】
①すぐに開催する
トップ画面の左側に4つ並んだアイコンから「新規ミーティング」をクリックすれば、そのままミーティングを開始できます。
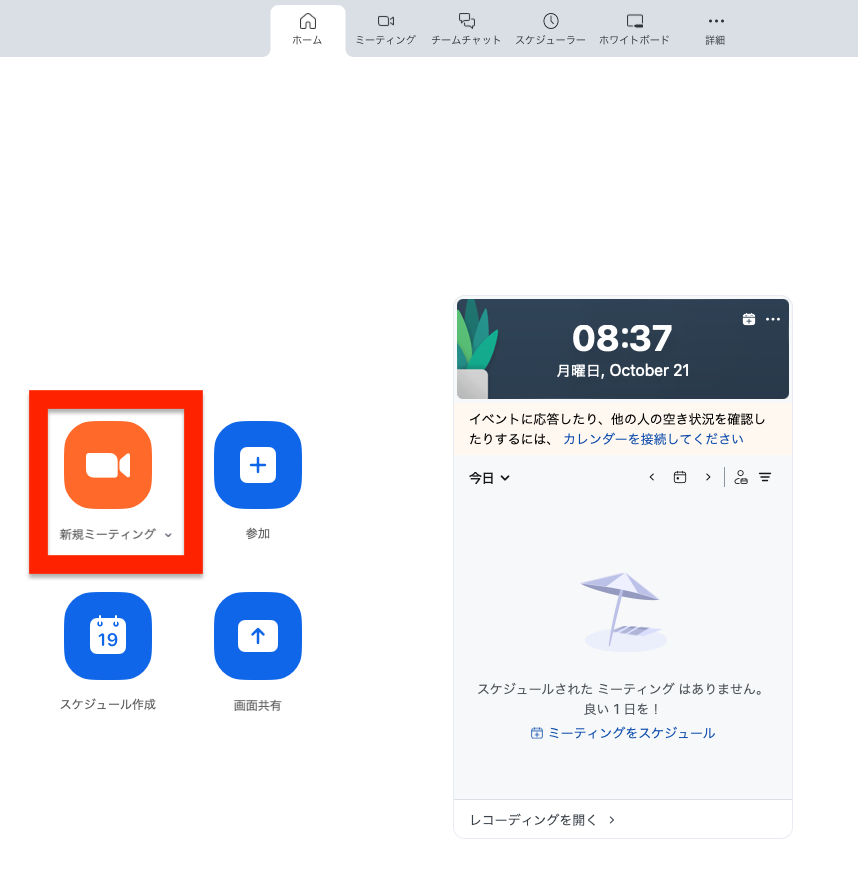
②カレンダーに予約しておく
トップ画面の左側に4つ並んだアイコンから「スケジュール作成」をクリックします。
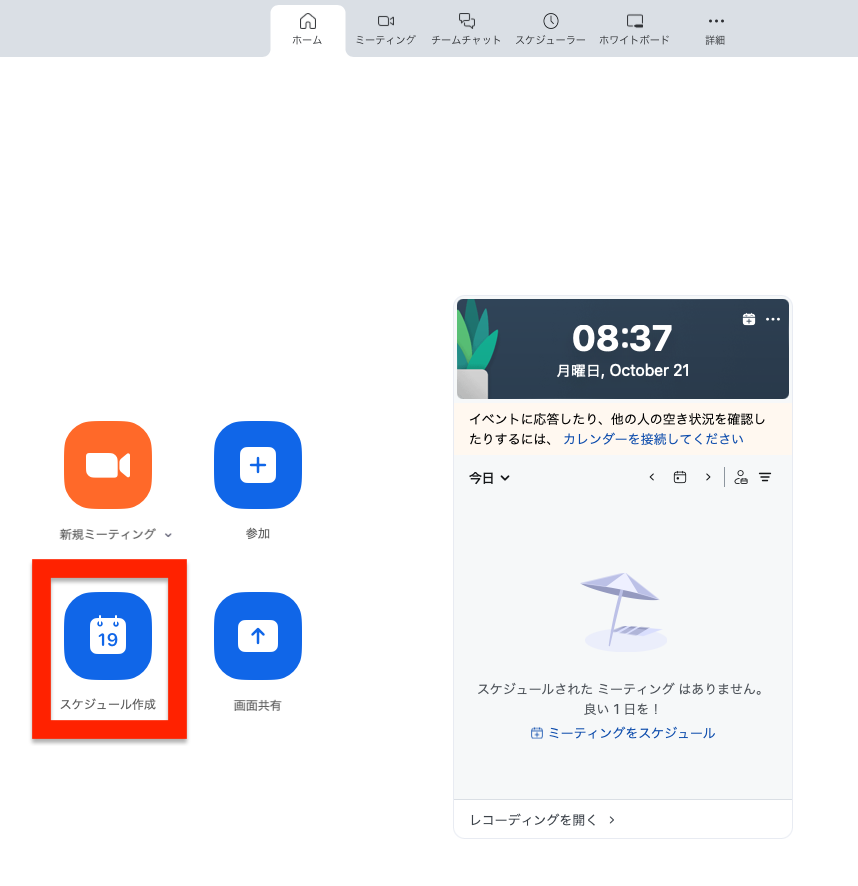
次の画面で日付や時間などを設定し、右下の「保存」をクリックすれば予約完了です。
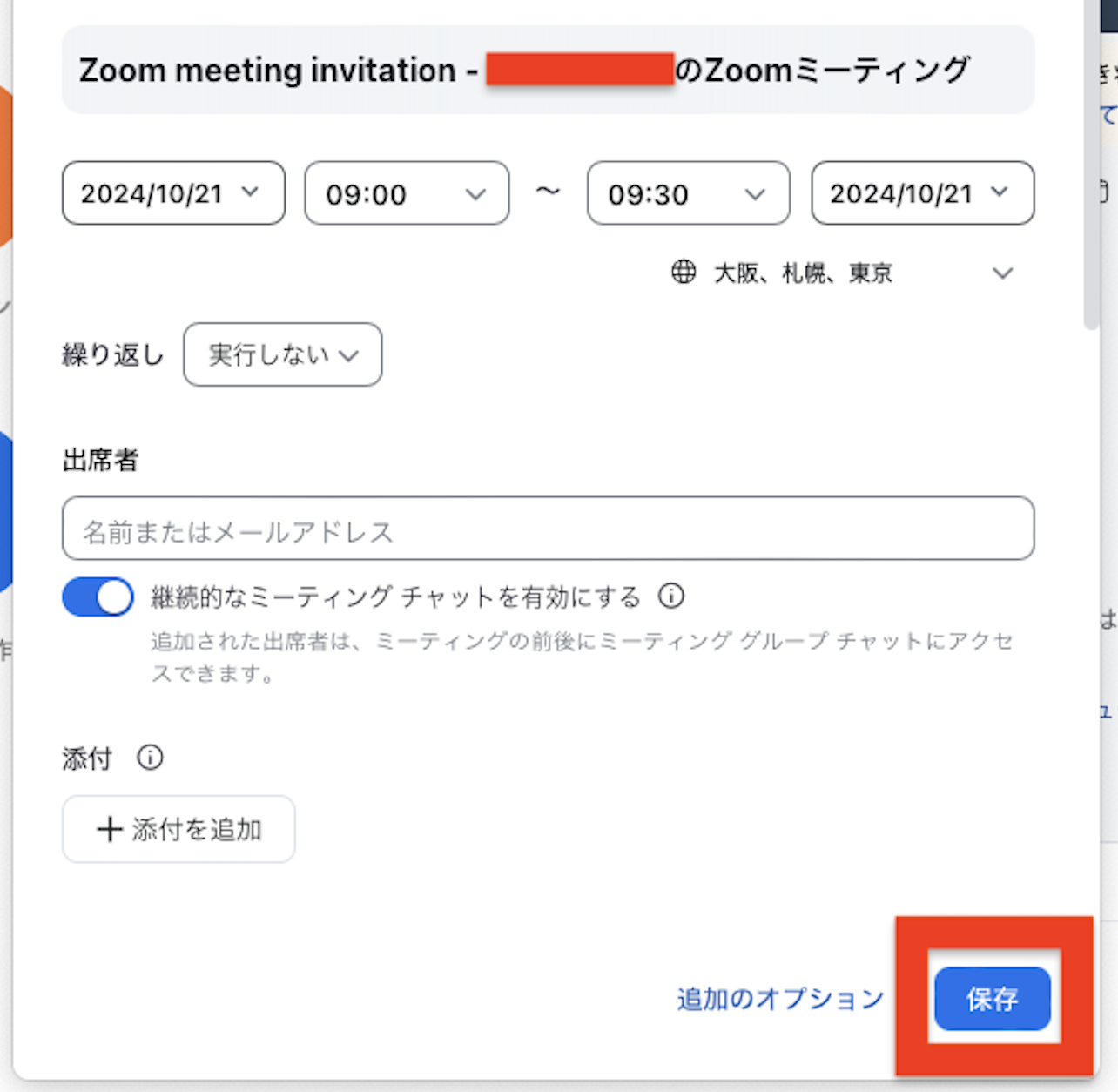
【スマホ】
①すぐに開催する
トップ画面の左上にある「新規ミーティング」をタップします。
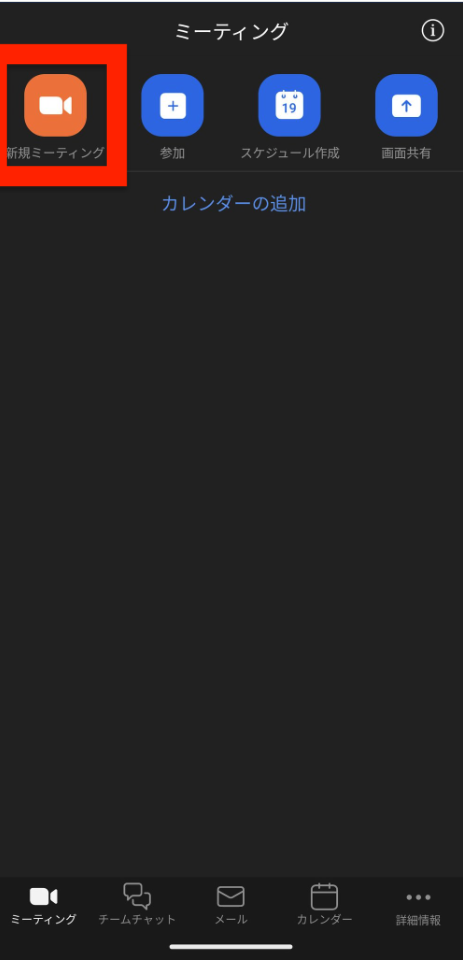
「ミーティングの開始」をタップすればミーティングを開始できます。
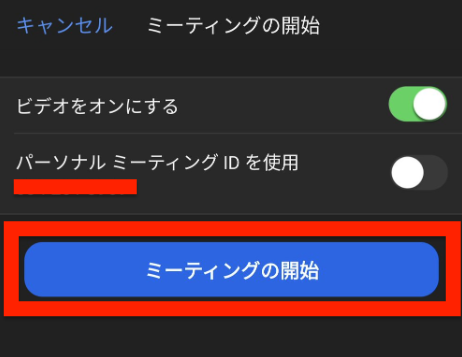
②カレンダーに予約しておく
トップ画面上部の右から2番目にある「スケジュール作成」をタップします。
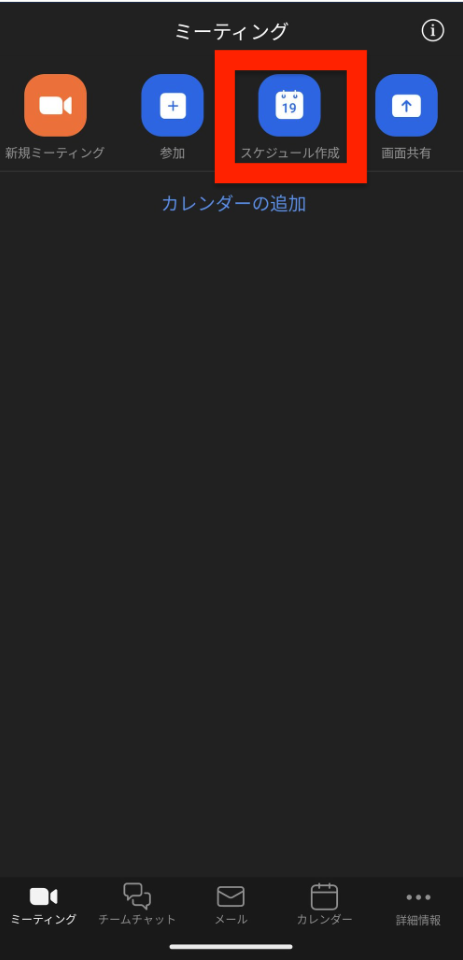
次の画面で、ミーティングの日付や時間などを入力すれば予約完了です。必要に応じてミーティングIDの設定やカレンダーへの追加などをおこないましょう。
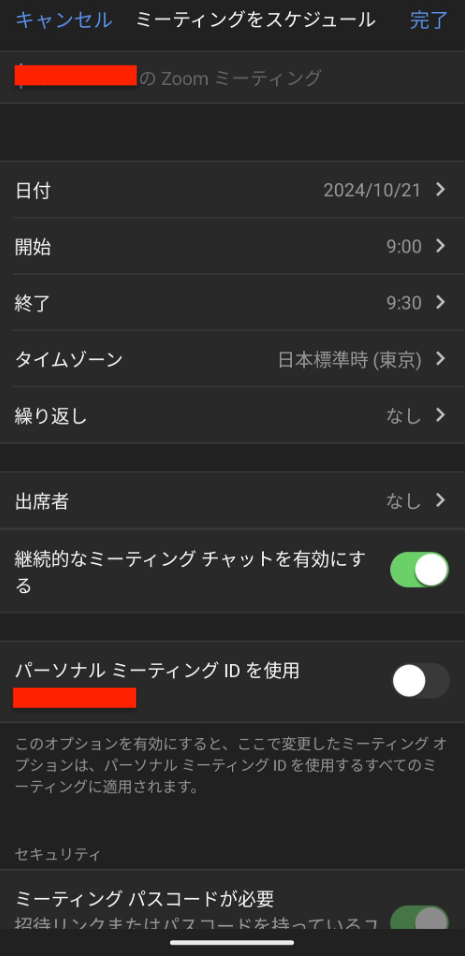
3:ミーティングへの招待方法
【パソコン】
「新規ミーティング」をクリックしてミーティングを開催します。
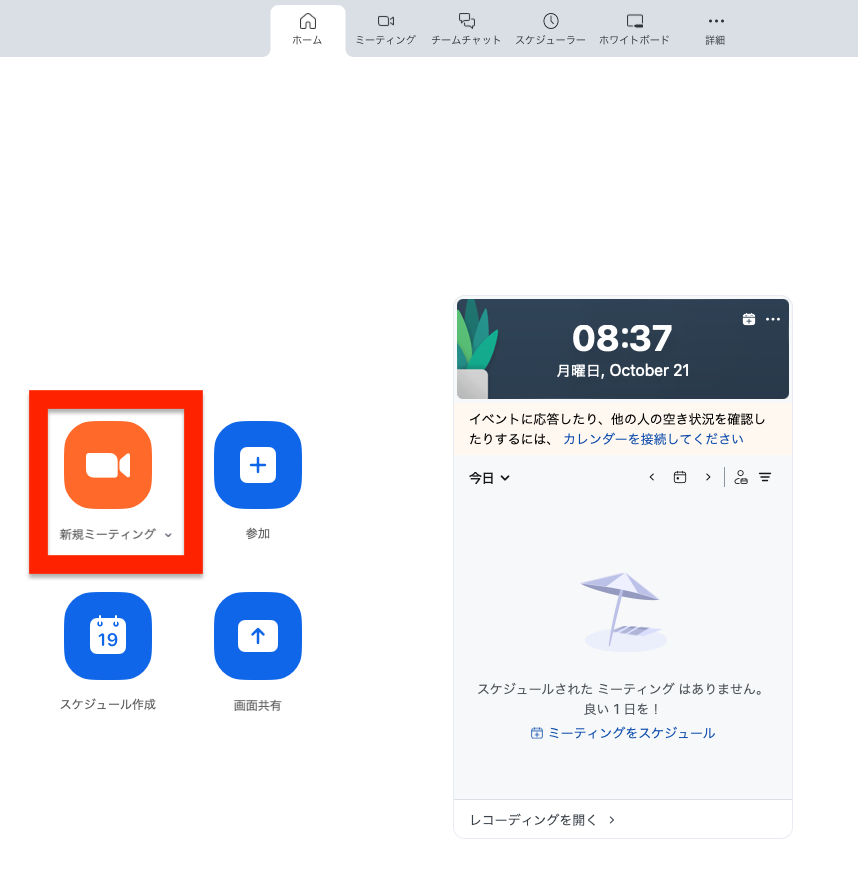
画面下部にあるアイコンから「参加者」をクリックします。

参加者一覧の下部にある「招待」をタップします。
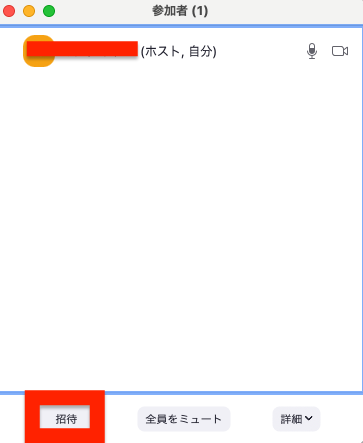
画面左下から「招待リンク」あるいは「招待状」をコピーして、招待したい人の連絡先へ送信すれば完了です。
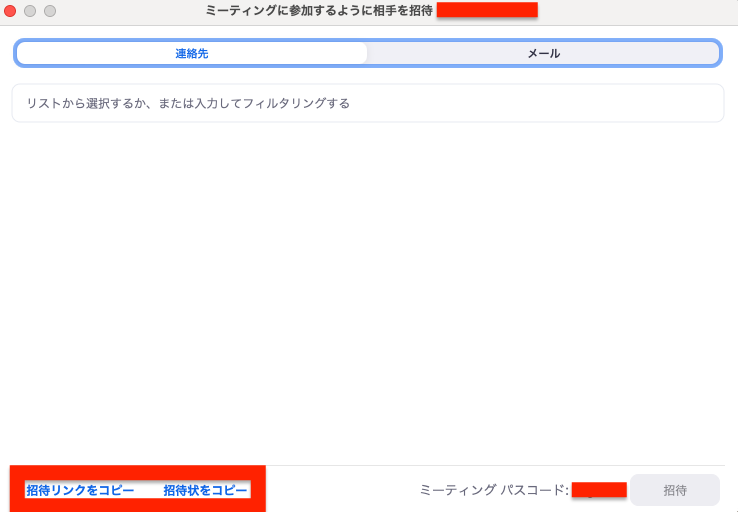
【スマホ】
「新規ミーティング→ミーティングに参加」の順番でミーティングを開催します。
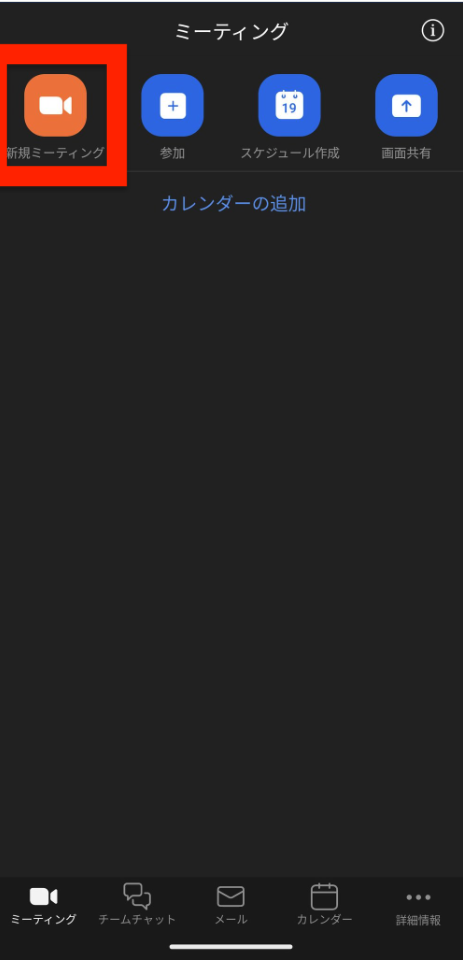 →
→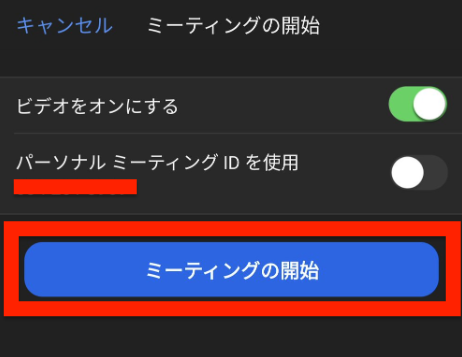
画面下部にあるアイコンから「参加者」をタップします。
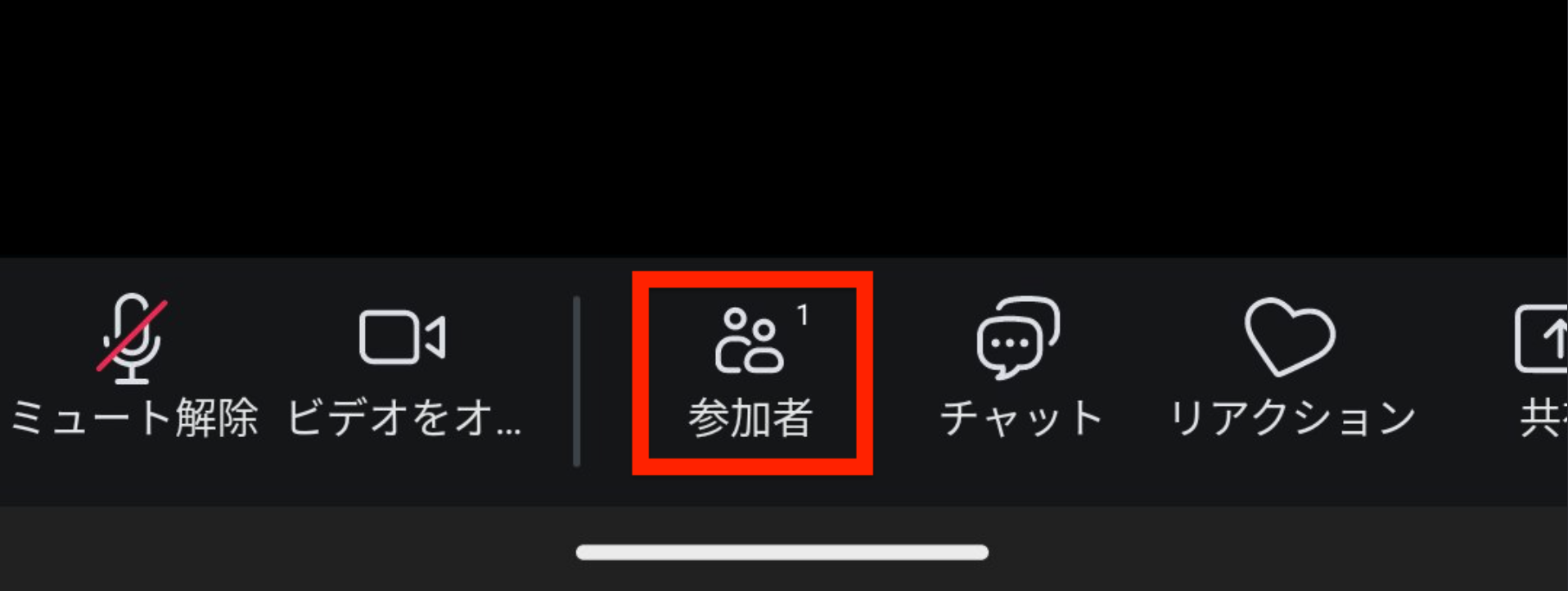
参加者一覧の下部にある「招待」をタップします。
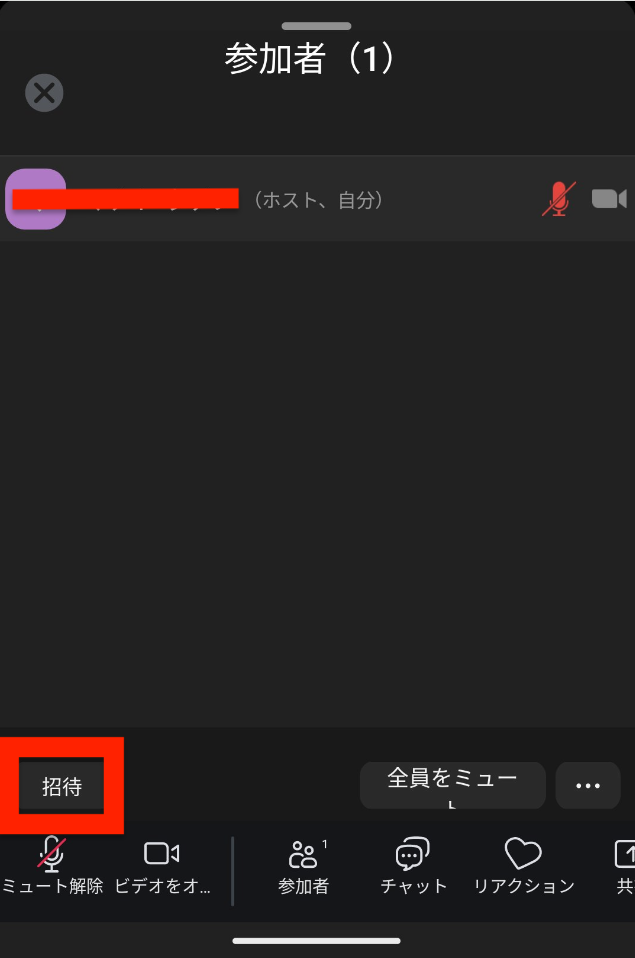
最後に、自分が使いたい招待方法を選択すれば完了です。
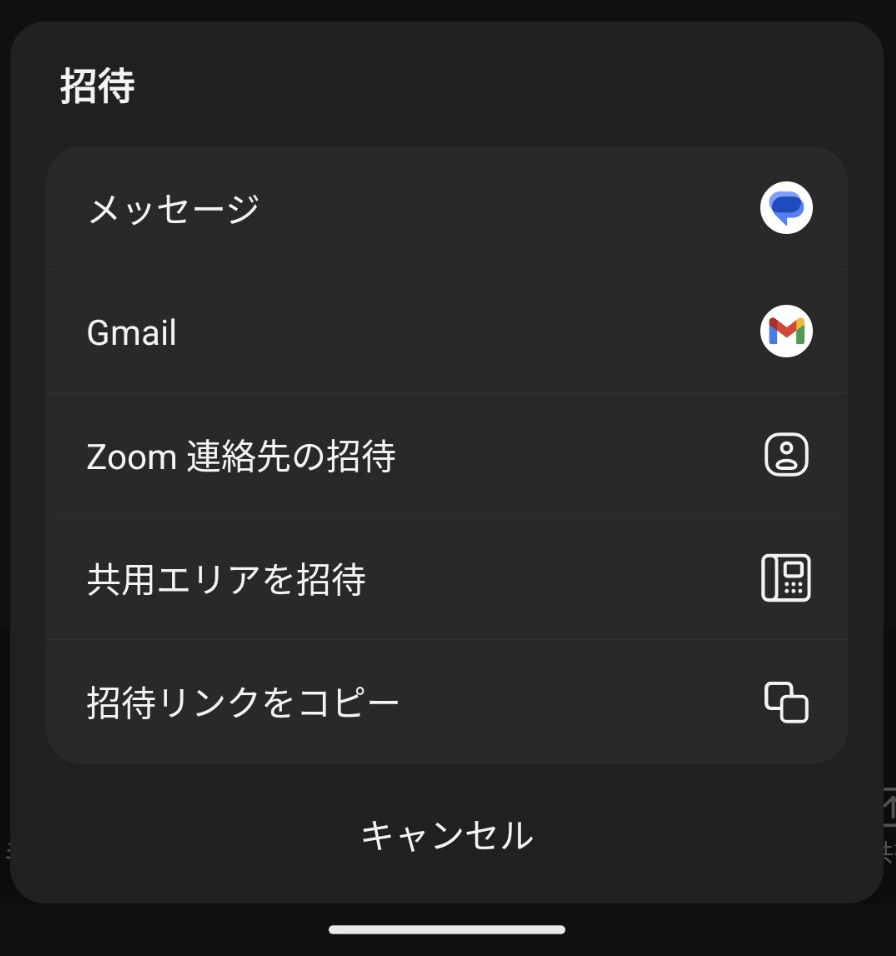
4:ミーティングを終了する方法
【パソコン】
ミーティング画面の右下にある「終了」をタップします。
![]()
スマホと同じように、「全員に対してミーティングを終了」「ミーティングを退出」のいずれかをクリックすればOKです。
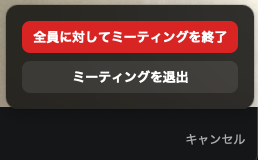
こちらも自分が参加者側の場合、「終了」ではなく「退出」をクリックしましょう。
【スマホ】
ミーティング画面の右上にある「終了」をタップします。
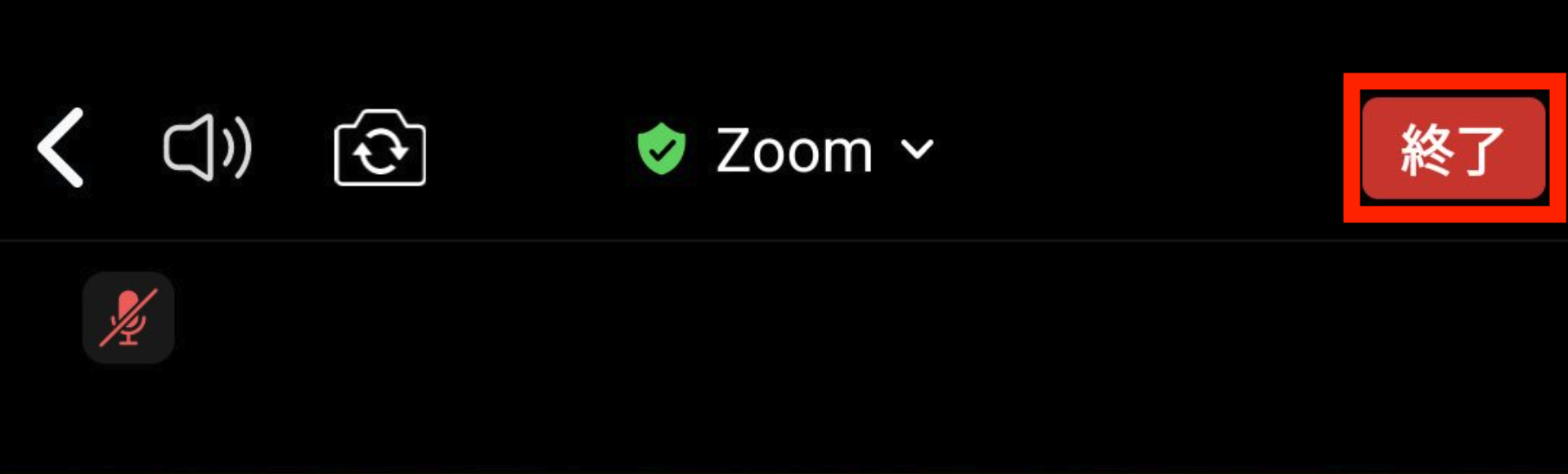
以下のいずれかをタップすればミーティングを終了できます。
・全員に対してミーティングを終了(参加者全員のミーティングを終了させられる)
・ミーティングを退出(自分だけがミーティングを退出できる)
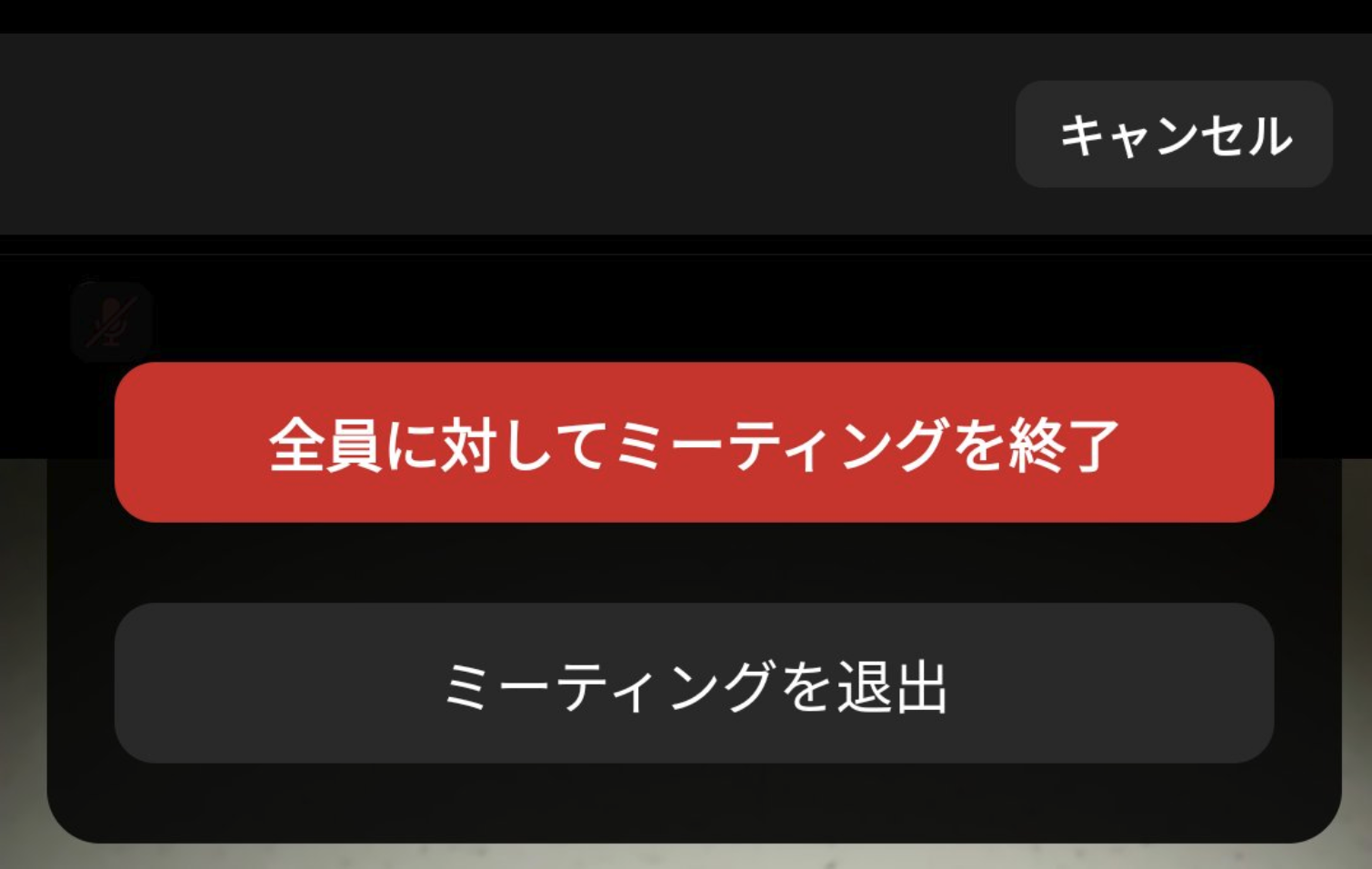
自分が参加者側の場合、「終了」ではなく「退出」をタップすればOKです。
ホストと参加者が知っておくべきポイント
Zoomを使う際は、ホスト・参加者のそれぞれで、以下のポイントを意識しましょう。
【ホスト】
・ミーティングをスムーズに開催できるよう、事前にアプリをダウンロードしておく
・参加者よりも先に入室しておく
・不要なブラウザやアプリなどは閉じておく
・無料プランの場合は40分の制限時間に注意する
【参加者】
・時間に遅れないよう余裕を持って参加する
・招待リンクが無事に届いているか確認しておく
・できればホストに「画面のオンオフのどちらか?」「音声はミュートがよいか?」を確認しておく
Zoomの基本的な使い方:パソコン編
パソコンでの例を用いて、Zoomの基本的な使い方の一つである「画面共有」について解説します。
効果的な画面共有の手順とコツ
画面共有とは、ホストや参加者のパソコンに表示されている画面を、ほかのメンバーに共有することです。以下の手順で共有しましょう。
ミーティング画面の下部にあるアイコンから「共有」を選択します。

一覧から自分が表示したい画面を選択し、下部の「共有」をクリックすれば、参加者と共有できます。なお、右側の「レイアウト」から好きな表示方法を選べます。
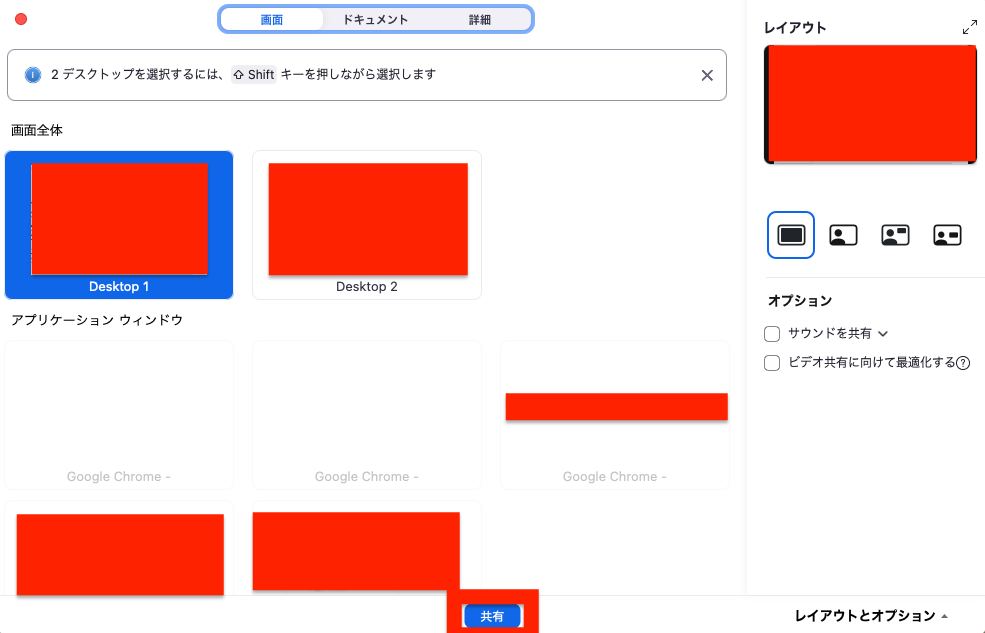
画面共有を終了する際は、下部に表示されたバーにある「共有の停止」をクリックしましょう。

画面共有する際は、以下のコツを押さえましょう。
・共有したい画面の位置を事前に確認しておく
・個人情報などが記載された画面は、間違って表示しないよう閉じておく
・参加者が画面を見れているか、逐一声かけして確認する
・参加者が画面共有する場合はホストが許可を与える(「共有」アイコンの右上にある「^」をクリックして「複数の参加者が同時に共有可能」を選択すればOK)
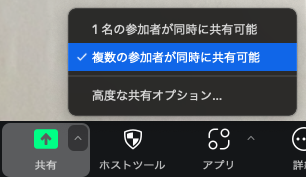
画面共有を活用する場合は通信量も増えるため、安定した回線を利用することが理想です。
快活CLUBのPCには、ZOOMがあらかじめインストールされており(ご利用の際は、ご自身のアカウントをご使用ください)、高速回線を使ってスムーズなミーティングを実現できます。また、WEBカメラの貸し出しも行っていますので、オンライン会議や打ち合わせに便利です。鍵付完全個室もあるため、会議内容が外部に漏れる心配もありません。
Zoomでよく使う機能と使い方:スマホ・タブレット編
上記の画面共有以外に、Zoomでよく使う機能について解説します。今回は、スマホの操作画面を例に出しつつ紹介します。
①音声ミュートおよびビデオオフの機能
音声ミュートは「自分の声や音を相手に聞こえないようにする機能」、ビデオオフは「自分のカメラを切る機能」です。画面左下のマイクとビデオマークに赤い斜線が入っていれば、それぞれオフになっています。
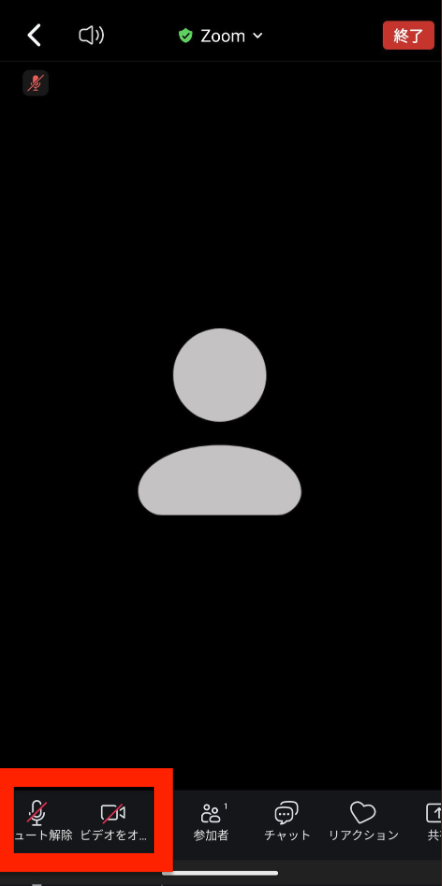
②チャット機能
リアルタイムでミーティングの参加者にテキストを送信できる機能です。画面下部のアイコンから「チャット」をタップすると送信画面が表示されます。
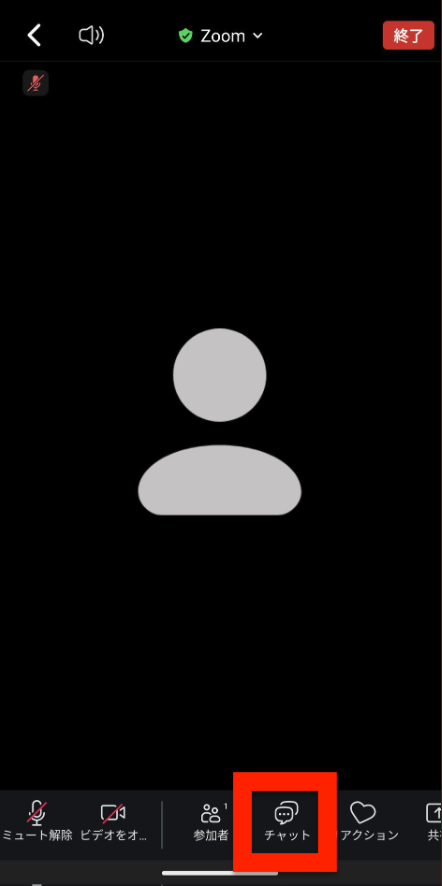 →
→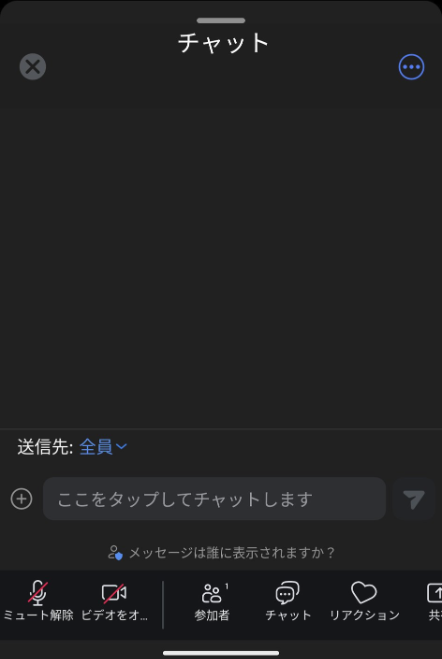
③ホワイトボード機能
スマホから自由に書き込みできるボードを表示できる機能です。図や表を書きながら話す際に活用できます。画面下部の「ホワイトボード」をタップすると、ボードが表示されます。
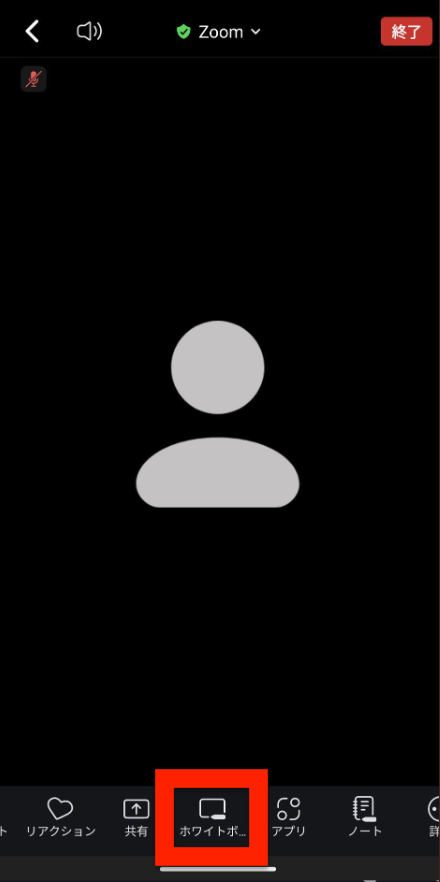 →
→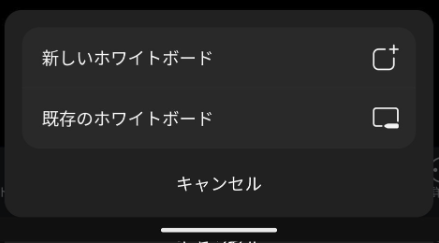 →
→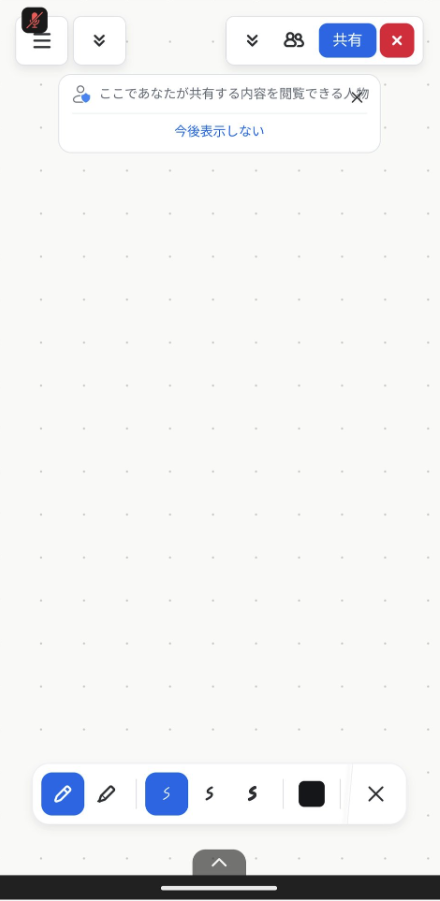
④バーチャル背景機能
自分の画面背景を、バーチャル画像で隠せる機能です。画面下部から「詳細→背景とエフェクト」をタップすると、バーチャル背景画像を選択できます。
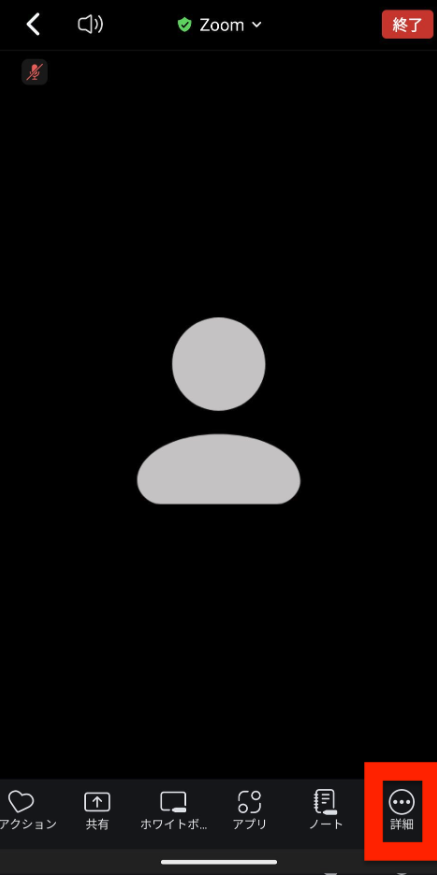 →
→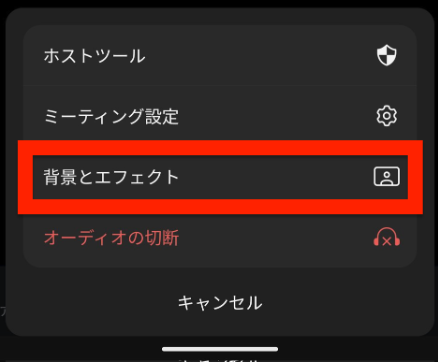 →
→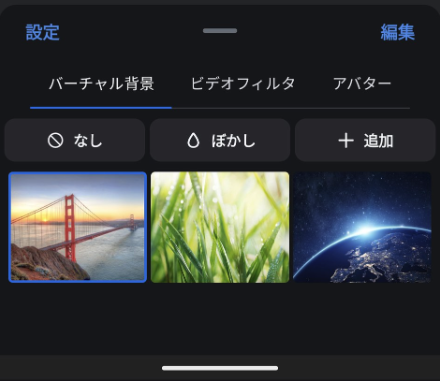
⑤レコーディング機能
ミーティングの内容を録音・録画できる機能です。画面下部から「詳細→ホストツール→コンピュータにレコーディングする」の順で選択すると使えます。
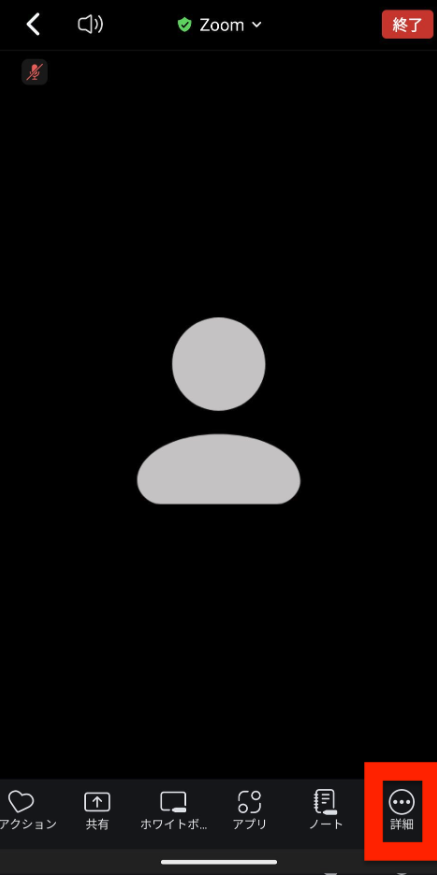 →
→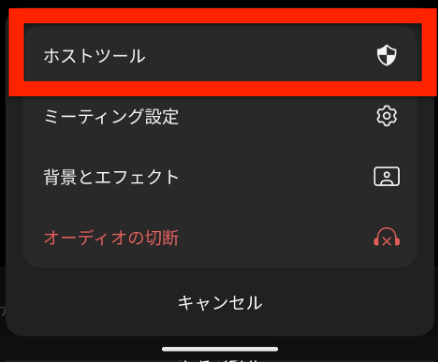 →
→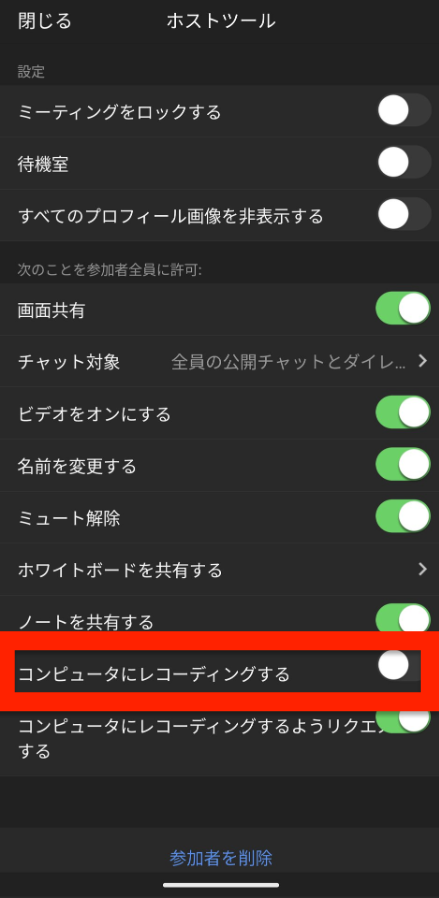
Zoomは無料・有料で何が違うの?
Zoomの無料・有料における違いは以下のとおりです。
|
ベーシック |
プロ |
ビジネス |
|
|
月額料金 |
無料 |
2,399円 |
3,299円 |
|
ライセンス数 |
1 |
1〜99 |
1〜250 |
|
制限時間 |
40分 |
30時間 |
30時間 |
|
参加者の定員数 |
100人 |
100人 |
300人 |
|
ホワイトボード |
3つ |
3つ |
無制限 |
|
カスタム メールドメイン |
無 |
無 |
有 |
|
短編ビデオの作成など |
5つ |
無制限 |
無制限 |
|
録音・録画の記録容量 |
ローカルのみ |
ローカル+5GBの |
ローカル+5GBの |
|
投票機能 |
無 |
有 |
有 |
|
ミーティングのライブストリーム配信 |
不可 |
可 |
可 |
上記でピックアップしているものは「主な違い」であるため、詳細は必ずZoom公式サイトをご確認ください。
無料プランの場合、投票機能やライブストリーミング配信機能といった、応用的な機能はあまり利用できません。しかし無料プランでも、以下のように基本的な部分は充実しているため、一般的なミーティングなら十分活用できます。
・100人まで参加できる
・録音や録画ができる
・画面共有できる
・ホワイトボードを使いながら説明できる
・ミーティング中にリアルタイムでチャットできる
・バーチャル背景を利用できる
制限時間が40分であるため、会議内容によっては足りないことがあるかもしれません。ただ、社内メンバーのみのミーティングであれば、時間経過後に再度つなぎ直せば問題ないでしょう。
このようにZoomは、普段の業務であれば基本機能のみで十分活用できます。そのため、まずは無料で使って、会議の回数や参加人数、ウェビナーの開催頻度などに応じて柔軟に課金することがおすすめです。
Zoomの有料プランがおすすめな人の特徴
上記を踏まえると、Zoomの有料プランは以下の人におすすめです。
・社外の人と長時間のミーティングをおこなう機会が多い人
・大規模なウェビナーを開催する機会が多い人
・主催したウェビナーや会議の進行を何度も見返してブラッシュアップしたい人
・ミーティングの保存容量が多い人
・社内で研修をおこなう機会が多い人
・ウェビナーや社内研修で「投票」などの応用機能を活用したい人
Zoomを使う際の注意点
Zoomを使う際は、ホスト・参加者のどちらの場合も以下の点に注意しましょう。
・事前に「画面共有・チャット・招待・ミュート・バーチャル背景」などの方法を確認する
・オンラインであってもTPOを踏まえた服装を意識する
・別の人が発言している際はミュートしておく
・普段以上に、発言タイミングが別の人と被らないよう注意する
・背景に余計なものが映らないよう、バーチャル背景画像を使う
・定期的にアプリをアップデートしておき、最新の状態で利用できるようにしておく
・招待リンクやID、パスコードを参加者以外に送らない
・(ホストの場合)参加者が全員入室したらロックをかける
・(ホストの場合)「待機室」を有効にしておき、関係者以外が誤って参加することを防ぐ
・回線が安定しているか事前にチェックする
・セキュリティを守るために、自宅以外から参加する際は内容が外に聞こえないよう注意する
・公共のフリーWi-Fiの利用は避ける
とくにZoomを利用する際は、セキュリティ面を強く意識すべきです。もし自宅以外で会議に参加するなら、快活CLUBの利用も検討してください。快活CLUBは鍵付完全個室があるため、会議の内容を知られる心配がありません。パスワード付きの高速回線も利用できるため、セキュリティを守った快適な環境でミーティングに集中できます。
まとめ
Zoomは、オンライン上で会議ができる便利なツールです。無料プランでも「100人まで参加可能」「制限時間は40分」「オンラインのホワイトボードを使える」といった機能が充実しているため、日頃の業務で問題なく利用できるでしょう。
わかりやすいアイコンで直感的に操作できるため、ミーティングの参加や開催も難しくありません。今回の記事を参考に基礎的な使い方を覚え、普段の会議を効率的に進められるようにしましょう。