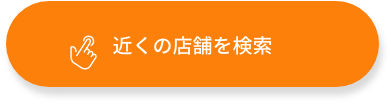YouTubeに動画投稿するためにすべき事前準備
YouTubeに動画を投稿するために、まずはYouTubeアカウントを用意してチャンネルを作成しましょう。
1.YouTubeのアカウントを開設する
YouTubeのアカウントを開設するにはスマートフォンもしくはPCが必要です。スマートフォンでYouTubeのアカウントを作る場合を例に挙げ説明します。
主な手順は以下の通りです。
- App StoreもしくはGoogle Playで「YouTube」アプリをインストール
- アプリを立ち上げ「ログイン」を選択
- Googleアカウントを作成し「アカウントを追加」を選択
- 「自分用」「ビジネス管理用」のいずれかを選択
- 名前・生年月日・性別を入力
- Gmailアドレス、パスワードの作成
- 電話番号の追加(※省略可)
- 「プライバシーポリシーと利用規約」に同意
- アカウント作成の完了
上記の手順が完了し、ホーム画面の右上のアイコンの名前が自分の登録した名前になっていれば、無事アカウント作成ができています。
2.チャンネルを作成する
YouTubeのアカウントを作成できたら、次はYouTubeチャンネルを作成しましょう。ホーム画面右上のアイコンをクリックして「チャンネル作成」をクリックします。
「チャンネル名」と「ハンドル(アカウント名)」を入力して「チャンネルを作成」すれば、チャンネルの作成は完了です。簡単に作成できるため、YouTubeのアカウントを作成したらあわせて設定しましょう。
YouTubeの動画編集のやり方
まずは基本的な動画編集の流れを理解しましょう。今回は、YouTubeの動画編集のやり方を9つの手順で紹介します。
1.動画を読み込む
まずは動画素材の読み込みを行いましょう。パソコンで編集する場合は、カメラやスマートフォンで撮影した画像をパソコンに転送します。それぞれの手順に従って動画を転送したら、パソコン本体にデータを保存して編集ソフトに読み込ませます。
スマートフォンで編集する場合は、スマートフォンで撮影した画像を専用のアプリにデータを読み込ませます。
パソコンの場合もスマートフォンの場合も、データがきちんと読み込まれていることを確認してください。
2.素材の収集と整理をする
動画を取り込んだあとは、動画編集に使う素材を集めましょう。素材を集めるときは、編集するときにどのような素材なのか分かりやすくするために、名前を変更したりファイル分けをしたりしておくと効率的です。
使用する動画編集のソフトやアプリによっては動画、画像、音声などを種類別に自動で整理してくれるものもあります。現在では効率化のためにさまざまな機能を持ったソフトやアプリがあるため、導入する際はそうした点にも注目してみましょう。
3.クリップの挿入、カット、並び替え
素材の収集と整理が終わったら、クリップの挿入とカット、並び替えを行いましょう。クリップとは、トラックに配置する映像や音声、テロップ、画像などの素材のことを言います。
素材を整理したら、必要な箇所にクリップを追加したり不要部分をカットしたり、並び替えを行ったりして動画を整えていきましょう。
そして、YouTubeには「クリップ機能」があります。動画やライブ配信の一部を5〜60秒の範囲で切り取ってSNSなどで共有できるため、動画を拡散したいときに利用しましょう。
4.編集内容を見直す
編集が一通り終わったら、編集内容を見直してみましょう。カットした動画同士の繋がりは不自然ではないか、話の途中で動画がカットされていないかなど気になる部分をさらに調整していきます。
また動画内に一般の人が映りこんでいる場合で許可取りをしていなければ、画像処理をして顔にぼかしを入れましょう。後述しますが、肖像権の侵害を避けるために、事前に処理をするようにしてください。
5.演出、エフェクト、補正ツールを使用する
動画のカットや並び替えが完了したら、次はより完成度を高めるために演出やエフェクト、補正ツールなどを使用します。場面転換をスムーズにしたり、タイトルを入れ込む、さまざまなエフェクトを追加、BGMや効果音の挿入、手ぶれ補正、ノイズカットなどの音声編集も行います。
これらは難しい作業に見えますが、編集ソフトやアプリを使えば簡単に行うことができます。編集ソフトやアプリは複数あるため、自分の使いやすいものを選びましょう。
6.音量を調整する
エフェクトや効果音の追加が終わったら、動画の音声を調整しましょう。特にシーンが切り替わると音量も変化しやすいため、全体の音量が均等になるようにします。また、BGMや効果音のボリュームをそのままにしておくと、肝心の声が聞こえにくくなってしまうため、バランスを調整します。
動画編集ソフトやアプリには、話声を強調したり周囲の雑音を取り除いてくれるような機能がついているものもあります。自動で調整してくれる機能もあるため是非活用してみましょう。
7.色を補正する
屋外や暗い場所などで撮影すると、明るい部屋で撮影したときに比べて撮影した動画全体の色味が暗くなります。また複数のカメラを使って撮影すると、機材ごとに明るさが微妙に異なってしまうでしょう。
そのままの状態で動画をカットしてつなぎ合わせると、ホワイトバランスがそれぞれ異なるため視聴者が疲れやすくなってしまいます。そのため、各動画ごとに明るさやホワイトバランス、色味の調整を行って動画全体で統一感が出るようにしましょう。
8.テロップ・字幕を入れる
YouTubeを利用する人のほとんどはスマートフォンから視聴していると言われています。スマートフォンであれば、自宅だけでなく、出先や移動中など場所を選ばず視聴ができるのがメリットです。
場所を選ばす視聴するためには、テロップや字幕を上手に活用することが大切です。テロップや字幕も動画編集ソフトやアプリを使用すれば簡単に行えるため、是非活用してみましょう。動画全体に字幕を入れなくても、注目してほしい箇所に入れるだけでもクオリティは高くなります。
9.動画を書き出してアップロードする
1~8の作業がすべて終わったら、使用しているソフトやアプリに保存して、パソコンあるいはスマートフォン本体にデータを保存します。問題なく保存されていることを確認できたら、YouTubeにアップロードしましょう。
YouTube Studioを使った動画編集のやり方

YouTubeの中には、自身のチャンネルのアクセス解析や動画管理を行える「YouTube Studio」と呼ばれるプラットホームがあります。この機能のうち「エディタ」と呼ばれるツールを活用すれば、動画編集のアプリやソフトを使わずに動画編集を行えます。
ここでは、YouTube Studioのエディタ機能を使った動画編集の手順と行える編集作業を紹介します。
0.エディタ機能を開くまでの手順
エディタ機能を使うには、まずは以下の手順で「エディタ」を開きましょう。
- YouTube Studio にログイン
- メニューから 「コンテンツ」を選択
- 編集する動画をクリック
- メニューから「エディタ」を選択
上記手順で、エディタ機能を開くことができれば事前準備は完了です。次は、以下の機能を使って編集を進めましょう。
1.トリミングとカット
別々のシーンと切り取る「カット」とシーン同士をつなげる「トリミング」もYouTube Studioのエディタ機能で行えます。
- メニューから「トリミングとカット」を選択
- カットしたい部分の動画範囲を指定する
- 「変更と保存」をクリックし終了
2.ぼかしの追加
YouTube Studioのエディタ機能では「顔のぼかし」と「カスタムのぼかし」が行えます。それぞれの編集手順は次の通りです。
顔のぼかしの手順
- メニューから「ぼかし」を選択し「顔のぼかし」を選択
- 動画に登場している人物の顔を検出し画面に表示されるのを待つ
- 顔の検出が終わったら、ぼかしを入れたい人物の顔画像をクリックし「適用」ボタンを選択
- 「変更と保存」をクリックし終了
カスタムぼかしの手順
- メニューから「ぼかし」を選択し「カスタムぼかし」を選択
- 用途にあわせて「ぼかしの形」と「ぼかしの動作」を選択
- モザイクを入れたい部分にぼかしを合わせる
- ぼかしを入れる時間を調整する
- 「変更と保存」をクリックし終了
3.BGMの追加と入れ替え
YouTube Studioのエディタ機能を使えばBGMを追加できます。ただし、YouTubeのオーディオライブラリに追加されている音楽のみの追加になるため注意が必要です。手順は次の通りです。
- メニューから「音声」を選択
- YouTubeオーディオライブラリの中から曲を選択する
- BGMの開始位置と終了位置を設定する
- 「変更と保存」をクリックし終了
4.終了画面の追加
終了画面を追加すると、終盤20秒あたりから、別のYouTube動画のサムネイルを表示できます。ほかの動画へ誘導したいときは特に設定しておきたい項目です。
- メニューから「終了画面」を選択
- 6つの選択肢から終了画面に載せたい項目を選択
- 項目の設置場所を決める
- 「変更と保存」をクリックし終了
YouTube Studioのエディタ機能の注意点
YouTube Studioのエディタ機能を使えば、動画の公開前・公開後を問わずに使用できます。そのため、公開後に編集のし忘れがあった場合でもすぐに編集できます。
一方で、YouTube Studioのエディタ機能だけでは、動画編集に限界があります。最低限の編集でも良い場合や動画編集の初心者であれば問題ありませんが、しっかりと動画を作りこみたい人にとっては物足りなさを感じてしまうでしょう。
YouTubeの動画編集におすすめのアプリ5つ《スマホ編》
YouTubeの動画編集はスマートフォンやタブレットからアプリを使って行うこともできます。ここからはスマートフォンでYouTubeの動画編集をするのにおすすめなアプリを5つ紹介します。
1.PowerDirector
PowerDirectorは、ドラッグ&ドロップの簡単な操作で、YouTube動画やInstagramのリール動画を編集できるアプリです。AI機能を搭載しており、自動で高画質化したり、自動で文字起こしをしてくれたりと、これまで編集に時間がかかっていた工程もサクサクと編集することができます。
また、ワンタップで動画の分割・トリミング、回転ができるスマートフォンならではの機能も。初心者でもすぐに使えるおしゃれなエフェクトも豊富です。
無料ダウンロードはこちらから→ iOS & Android 対応
2.iMovie-iPhone
Apple社が提供している「iMovie-iPhone」はiPhoneとiPad ユーザーが使用できる動画編集アプリです。シンプルなインターフェースで、すべての機能を無料で利用できます。
4Kとマルチトラックの編集にも対応しているほか、自動的に動画の長さを調整してBGMを追加することができる機能もあるため、編集初心者にもおすすめです。
無料ダウンロードはこちらから→ iOS 対応
3.KineMaster
KineMasterはiOSとAndroidの両方のデバイスで使える動画編集アプリです。ほかの動画編集アプリにはない、クロマキー合成やマルチトラックオーディオ、オーバーレイなどの高度編集も行えます。より高度な編集をスマホで行いたい方におすすめです。
課金にも対応しており、アプリ内課金をすれば1500以上ある追加機能を使用できるため、より高度で高性能な動画編集が実現します。
無料ダウンロードはこちらから→ iOS & Android 対応
4.Filmmaker Pro
Filmmaker Proは手軽にプロ並みの動画編集を可能にするアプリです。iOS対応版では、より高度な動画を作ることができるクロマキー編集機能が備わっています。マルチトラック機能はないものの、豊富なフィルターとトランジョンで4K動画も編集可能です。
無料ダウンロードはこちらから→ iOS & Android 対応
5.InShot
InShotは動画と静止画の両方が編集できるアプリです。SNSコンテンツの作成に優れており、動画編集の経験がない人でも高精度の動画を作ることができます。上級者やプロにとっては物足りなさを感じてしまいますが、動画編集が初めての人にはとても使いやすいでしょう。
無料ダウンロードはこちらから→ iOS & Android 対応
YouTubeの動画編集におすすめのソフト4つ《パソコン編》
続いてはパソコンでYouTubeの動画編集をするのにおすすめなソフトを5つ紹介します。
1.PowerDirector
アプリでも紹介した「PowerDirector」は、動画編集ソフトとして国内販売シェアNo.1を誇ります。初心者でも扱いやすく、アプリではできなかった本格的な編集も叶うのが特徴です。
トランジション、効果音、エフェクトをはじめとした機能だけでなく、自動字幕・文字起こしの機能が搭載されているため、動画の音声を自動で字幕として反映します。これまでテキストで字幕を入れていた人にとってはとても便利な機能と言えるでしょう。
公式サイト・ダウンロード先はこちらから→PowerDirector
2.iMovie
こちらもアプリでも紹介した「iMovie」の動画編集ソフトです。こちらもApple製品での使用に限定されますが、無料で使用できます。
iPadやiPhoneへの連携も簡単で、直感的な操作ができるため、映画さながらのクオリティの動画が作成できます。文字入れ機能に制限はあるものの、機能は豊富なため動画編集初心者にもおすすめです。
公式サイト・ダウンロード先はこちらから→iMovie
3.DaVinci Resolve
「DaVinci Resolve」はオーストラリアにある企業が提供している動画編集ソフトで、無料版と有料版の両方を提供しています。動画編集初心者をはじめ、上級者にもおすすめのソフトで多彩な機能が搭載されています。
その機能の多さゆえに、初心者には使いにくさを感じてしまうかもしれません。しかし、一つ一つの機能の制度が高いため、今後も動画編集を行うのであればぜひ導入することをおすすめします。
公式サイト・ダウンロード先はこちらから→DaVinci Resolve
4.Lightworks4
Lightworks4はアメリカの企業が提供している動画ソフトです。アカデミー賞を受賞した映画の編集にも使われていたことで注目を集めました。初心者が使う動画編集ソフトとしてはややハードルは高いですが、基本的な機能は無料で使用できるため、プロが使うソフトを使用してみたい人にもおすすめです。
公式サイト・ダウンロード先はこちらから→Lightworks4
Youtubeの動画編集をする際の注意点
YouTubeの動画編集をする際は、事前にYouTubeの利用規約などを確認しましょう。特に注意したいのは次の3つです。
1.著作権違反の素材に注意する
YouTubeに動画をアップするときに、その動画に映画やアニメ、マンガ、音楽など他者によって制作された素材を使用することがあります。こうした素材を使用する際は、著作権に十分注意しなければなりません。
無断使用は、著作権侵害となり最終的にYouTubeチャンネルが停止したり、相手から訴えられる可能性があります。以下リンク「YouTubeヘルプ 著作権とは」を確認の上、アップロードする動画を確認して許可取りと出典元の明記を行いましょう。
参考:著作権とは|YouTubeヘルプ
2.通行人にぼかしを入れる
動画のなかに一般の人が映りこんでいる場合はぼかしを入れるなどの編集処理が必要です。編集しないままアップロードして、一般人が映りこんでしまっている場合は肖像権の侵害となるため、相手のプライバシーに配慮しなければなりません。
肖像権とは、無断で撮影されたり、映りこんだりした映像に対して、無断で利用されないように主張できる権利です。後々トラブルになることを考慮して、通行人が映りこんでしまう場合には、ぼかしを入れるなどの処理を行いましょう。
3.編集を盛り込みすぎない
動画編集をするときに、あれもこれもと編集を盛り込みすぎないことも大切です。場面をカットしてつなぎ合わせる部分が多くなると、シーンの切り替わりが多くなってせかせかとした印象を受けます。
また効果音やBGMが多くなると、主張がぼやけてしまうこともあるため注意が必要です。編集すると、ついあれもこれもとエフェクトを入れたくなってしまいますが、必要最低限にとどめましょう。
Youtubeの動画編集が上手くなるコツ・ポイント
より高品質な動画を作るためには、いくつかのポイントを抑えておくことが大切です。YouTubeの動画編集が上手くなるコツを紹介します。
1.使いまわせる素材を保存しておく
一度使ったBGMや画像などは使用後に削除せず、そのまま手元に保存しておきましょう。次回の動画編集で使用しなくても、後の編集で必要になることがあるためです。
手元に保存するときは、種類ごとに目的別やイメージ別でフォルダにまとめておくとより効率的です。
2.エフェクトのレパートリーを増やす
高品質な動画を作るには、使用するエフェクトのレパートリーを増やしましょう。エフェクトとは撮影した動画などに加える「特殊効果」のことです。動画のシーンを切り替えたいときや、より手を加えたいときに使用することで完成度の高い動画になるでしょう。
エフェクトのレパートリーが増えれば、動画にあった表現が可能です。例えばYouTubeでは以下のようなエフェクトが使用されています。
| エフェクト | 効果 |
| モーショングラフィック | テキストなどをアニメ化する |
| トランジション | カットした動画同士の移行をスムーズにする |
| コンスタントゲイン | 音量の増減を自動で行う |
| マスク | 動画の表示範囲を設定する |
3.BGMや効果音にこだわる
同じ動画素材でも、使用するBGMや効果音によって雰囲気は大きく変化します。楽しい動画なのに悲しそうなBGMを使用すると、ちぐはぐな印象を受けてしまうでしょう。また、効果音を多用しすぎると、本当の見せ場が分からなくなってしまうため要注意です。
BGMや効果音を使用するときは、動画素材や状況にあったものを選ぶようにしましょう。
4.ジャンプカットを活用する
ジャンプカットとは不要な間をカットして自然な流れにつなぎ合わせる編集技法です。撮影した動画素材をそのまま流すと、話の展開が遅くなってダラダラした印象を与えてしまい、視聴者が離脱してしまうでしょう。
ジャンプカットを上手く使えば、動画の展開がスムーズになり視聴者に要点を伝えやすくなります。ただし、ジャンプカットを使いすぎると、かえって不自然になってしまうので使いすぎには注意しましょう。
5.テンプレートを作っておく
動画編集に時間がかかってしまう人は、テンプレートを上手に活用できていないケースが多いです。テンプレートを活用すれば、編集作業を効率化することができ、いちから素材を集める必要も、エフェクトを考える必要もありません。
シーン別にテンプレートを作っておけば、撮影した動画の状況に応じてテンプレートを当てはめるだけなので動画編集の時間を大幅に短縮できるでしょう。
YouTubeに動画を投稿する方法は?

YouTubeに動画を投稿するには次の3つのプロセスを踏みましょう。YouTubeに動画を投稿する手順を紹介します。
参考:YouTube動画をアップロードする|YouTubeヘルプ
1.チャンネルをカスタマイズする
YouTubeチャンネルを開設したあと、チャンネルは初期設定のままになっているため、投稿する動画のジャンルにあわせてカスタマイズしましょう。
変更できる項目は次の通りです。
- プロフィール写真
- チャンネル名
- 説明
上記項目の設定変更をしないままでも動画を投稿することはできますが、ブランディングしたいのであれば、変更しておくべき項目です。投稿するジャンルにあわせて、興味を引きやすいものや覚えてもらいやすいものに変更しましょう。
2.アカウントの制限を解除する
YouTubeチャンネルを開設してそのままでは、アカウント承認(本人確認)がされていない状態です。アカウント承認がされていない場合、次の制限がかかります。
- 15分以上の動画を投稿できない
- サムネイルをカスタムできない
- ライブ配信ができない
アカウント確認は、PCからYouTubeにログインして「電話による確認」で、手順に沿って手続きします。スマートフォンには対応していないため注意しましょう。
3.動画をアップロードする
チャンネルのカスタマイズとアカウント確認が完了したら、いよいよ動画をアップロードします。スマートフォンからアップロードする場合は、以下の手順で行います。
- アプリを起動して「+」マークをタップして「動画をアップロード」を選択
- 初めて動画投稿する場合は、アクセス許可をタップ
- 投稿する動画をデバイスのフォルダから選択
- 「詳細追加」の画面で、動画の範囲を選択する
- タイトル、説明文、場所などを追加する
- 視聴者層を選択して、動画を投稿する
- 「再生できます」の表示に変われば投稿完了
動画投稿が完了したら、正常に動画が再生されているか確認しましょう。
YouTubeで広告収入を得るにはどうしたらいい?
YouTubeで広告収入を得るためには、以下の2つのサービスに登録しましょう。
- YouTubeパートナープログラム(YPP)
- Google AdSense
YPPはYouTubeチャンネルを収益化するためのプログラムです。一方、Google AdSenseはYouTubeやブログで広告を配信するサービスです。まずは、YPPにYouTubeチャンネルを登録し、そのチャンネルをGoogle AdSenseに設定します。
Google AdSenseは18歳以上であれば誰でもアカウントを作成できますが、YPPに参加するには以下の3つの条件を満たさなければなりません。
- チャンネル登録者数が1,000人以上
- 年間再生時間4,000時間以上、または90日間でショート動画1,0000万回視聴
- 有効なコミュニティガイドラインへの違反がない
YouTubeの再生回数を上げるコツ
YouTubeの動画投稿で大事な指標になる再生回数。YouTubeは誰でも気軽に動画投稿ができる半面、多くのコンテンツであふれているため、再生数が増えないという悩みを抱えやすいです。
手の込んだ高品質な動画でも、視聴回数が増えなければ広告収入を得たり、登録者を増やしたりするのは難しいでしょう。再生数を上げるには、次の8つを意識しましょう。
- 検索されやすいキーワードを取り入れる
- 注目されやすいサムネやタイトルにする
- 注目されやすい時間に投稿する
- 再生リストを作成する
- ショート動画を活用する
- アナリティクスを活用して徹底的に分析する
- 視聴維持率を意識して動画を作る
- 終了画面で他の動画に誘導する
YouTubeの再生回数は、単に動画をクリックした時点で「視聴回数1」としてカウントされます。ただし、再生回数を伸ばすためには、サムネやタイトルで興味を持たせて、動画をクリックしてもらうことが必要です。そうしたことも考慮した上で、上記の8つを意識するとよいでしょう。
YouTubeで動画を公開する場合の注意点
YouTubeで動画を公開する前には次のことに注意した上で、アップロードしましょう。
1.YouTubeのガイドラインを遵守する
YouTubeのコミュニティガイドラインでは、すべてのユーザーがYouTubeを楽しく利用できるように、さまざまな規約が設けられています。例えばスパムや詐欺行為、なりすまし、ヘイトスピーチ、搾取行為、暴力的な描写などは禁止されています。
動画を公開する前には、ガイドラインに違反していないか再度確認しましょう。
参考:YouTubeのコミュニティガイドライン|YouTubeヘルプ
2.適切なファイル形式を選択する
YouTubeは作成した動画のファイル形式によってはうまくアップロードできない場合があります。YouTubeでは「MP4」と「MOV」の利用が推奨されています。
ほかには以下のファイル形式が利用可能です。
- .MPEG-1
- .MPEG-2
- .MPEG4
- .MP
- .AVI
- .WMV
- .MPEGPS
- .FLV
- 3GPP
- WebM
- DNxHR
- ProRes
- CineForm
- HEVC(h265)
参考:YouTube でサポートされているファイル形式|YouTubeヘルプ
3.アップロード可能な動画容量と時間を確認する
YouTubeにアップロードできる動画容量と時間には制限があります。
- 容量:128GB
- 時間制限:12時間以内
長尺の動画をアップロードする際は、時間と容量を確認しておき、もし超過する場合は分割してアップロードしましょう。
動画を楽しむなら、快活CLUB
快活CLUBは高速回線を使用しているため、YouTubeの動画編集だけでなく動画の視聴やオンラインゲームなども楽しめます。普段とは違う場所で気になっていた動画を一気見した人におすすめです。
さらに、快活CLUBでは動画視聴だけでなく動画編集も可能!そのほかにも、マンガ、オンラインゲーム、カラオケ、ダーツ、ビリヤードなどさまざまなアミューズメントを楽しむことができますよ。動画編集中の気分転換に、マンガを読んだりカラオケをしたりして気分転換してみませんか?
よくある質問
YouTubeで動画編集をする方法は?
YouTubeで動画を編集するには主に以下の3つの方法があります。
- 「YouTube Studio」で直接動画を編集する
- 動画編集アプリを使用する
- 動画編集ソフトを使用する
それぞれにメリット・デメリットがあるため、今回それぞれについてそれぞれ解説していますので、自分にあった方法で動画編集を行いましょう。
ユーチューバーが使っている動画編集ソフトは?
ユーチューバーが使っている動画編集ソフトは以下の通りです。
- Adobe Premiere Pro
- Final Cut Pro
Final Cut ProはApple社が提供している動画編集のため、Windowsには対応していません。「はじめしゃちょー」「Hikakin」「東海オンエア」などの有名なユーチューバーも愛用しているため、有名ユーチューバーのようなクオリティの動画編集をしたい人は導入を検討してみましょう。
YouTubeの編集費用はどれくらい?
YouTubeの編集を外部に委託する場合の費用目安は以下の通りです。
- 編集のみ:5,000~30,000円
- 編集+企画・構成:50,000~100,000円
依頼先や動画のサイズによって費用は異なるため、外部委託を検討する場合は事前に合い見積もりを取ることをおすすめします。
まとめ
YouTubeの動画編集はハードルが高いようにみえますが、アプリやソフトを使えば初心者でも動画投稿を楽しむことができます。YouTube投稿するためにはYouTubeのアカウントを用意やチャンネルを作成しておく必要がありますが、いずれも簡単にできるため本記事を参考に動画投稿を楽しんではいかがでしょうか?